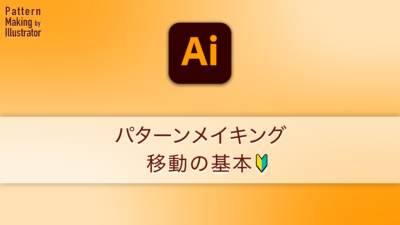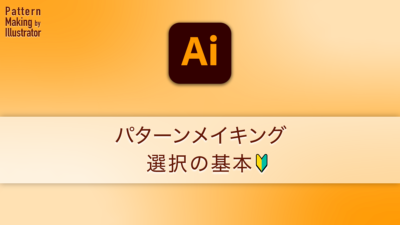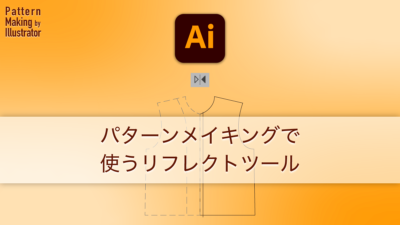[Pattern]パターンメイキングで使う回転ツールのメソッド
カテゴリー:Pattern Making
2022.07.18公開
回転ツールとは、選択した図形を基準点を中心に回転させるツールです。初心者の方の中には、パターンメイキングで回転ツールをどの場面で使うか想像できないかもしれません。そこで、パターンメイキングで使う回転ツールのメソッドを基本から実践的な使い方までまとめてみました。
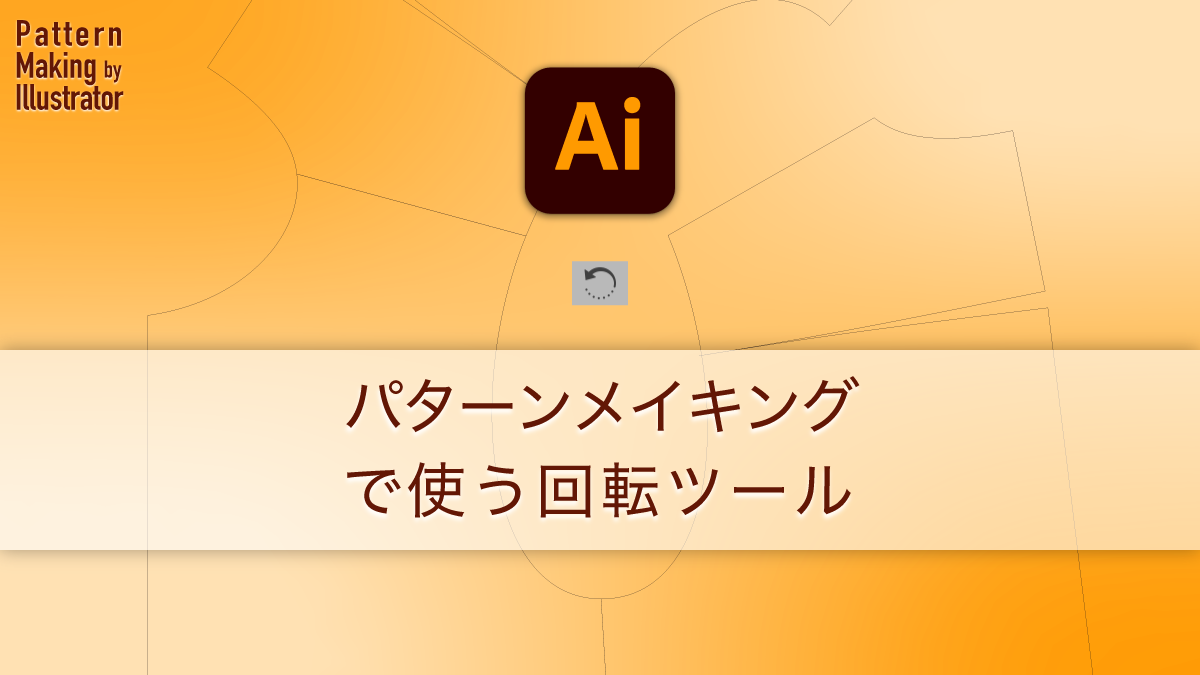
もくじ
基本編(数値入力編)
回転したい図形を選択します。回転ツールに切り替えます。ツールバーの回転ツールのアイコンをダブルクリックするとダイアログが出ますので角度を入力してOKをクリックします。
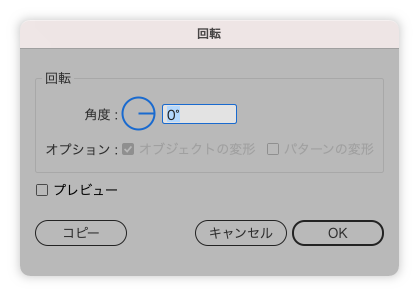
角度は反時計回りが正の数になります。横に円の中の半径の線がはいったアイコンがリアルタイムで変化するのでどのくらいの角度になるかわかります。もし結果がイメージできなかったら、左下の「プレビュー」チェックボックスをオンにすると回転を適用した後の様子を確認することができます。
基準点で回転させる方法
option(alt)キーを押しながらどこかをクリックすると、クリックした場所が回転の中心になった状態で、回転のダイアログが表示されます。その後に「変形の繰り返し:command(control)+D」を実行すると、同じ角度で繰り返し複製されます。
あらかじめ回転したい角度がわかっている場合、便利な方法です。ふだんは角度がわからない場合が多いのであまり使う機会は多くはないと思います。個人的には今の書き方になってと使ったことがないかもしれません。
基本編(本編)
数値を指定する以外に、選択した図形を回転ツールでドラッグ操作で回転することができます。基準点はクリックすることにより位置を変えることができます。
ショートカットキー
英字モードでRキーを押します。→回転ツールに切り替わります。
Shiftキーを押しながらドラッグすると角度が45間隔に制限されます。直角や180度回転させるときに便利です。
optionキーを押しながらドラッグすると、その図形が複製されます。
| 機能 | キー |
|---|---|
| 回転ツールに切り替え | R |
| 回転のダイアログを表示 | enterまたはreturn |
| 中心を指定して回転ダイアログを表示 | option(alt)キーを押しながらクリック |
| 角度を制限して回転 | shiftキーを押しながらドラッグ |
| 回転して、図形を複製 | option(alt)キーを押しながらドラッグ |
Tips – 直線の二等分点を見つける
線を90度回転させて複製すると2つの線の交点はその線の長さを2等分した点になります。
※油断してドラッグする前にどこかをクリックすると中心がずれてしまうので気をつけてください。
実践編
向きの違う直線同士を合わせる場合
パターンの製図の際に回転ツールをよく使うのは向きの違う線を一致させる場合です。アームホールや衿ぐりなど、前身頃、後身頃やヨークなどのパーツを組み合わせて構成される曲線のつながりをよくするために必要になります。
ではショルダーポイントのアームホールのつながりをチェックするために肩線を合わせることを例に手順を見てみましょう。
操作の流れ
後身頃を選択し、ショルダーポイント(以下SP)をつかんでドラッグし、前身頃のSPにスナップさせます。※選択は解除しません
(英字モードで)Rキーを押して回転ツールに切り替えます。
SPをクリックし、回転の中心をSPに移動します。
後身頃の肩線をドラッグし、スマートガイドで前身頃の肩線とスナップしたらマウスボタンを離します。
以上です。動画で流れをご覧ください。
曲線同士を合わせる場合
切り替え線など曲線同士を合わせるときのテクニックです。ヨークや身頃の切り替え線など、直線じゃないところはたくさんありますね。それらをアームホールや裾などを基準にしてで合わせることがあります。そのときの合わせ方です。
やり方は直線同士と同じなのですが、どこを合わせるかに工夫が必要です。
曲線と曲線は基本的に1点でしか合いません。曲線同士は交差しないので接点と言います。接点から出る曲線の接線同士を合わせます。
接線というと難しいですが、一眼でわかるものがあります。ポイントのハンドルです。そうです。曲線同士のポイントのハンドルを合わせるのです。では手順を見ていきましょう。
操作の流れ
まず、合わせる基準のポイントを選択してiPMのセブメントツールパレットにあるハンドルラインツールボタンでハンドルと向きと長さが同じ線を作成します。
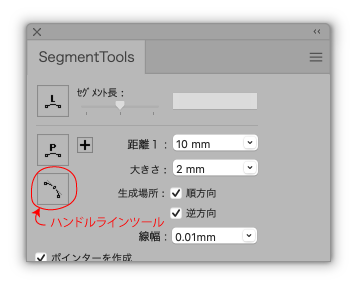
逆方向のハンドルの余計な線ができた場合は消しておきます。
※iPMをお持ちでなくてもハンドルラインを作成できます。ダイレクト選択ツールでポイントを選択してハンドルが表示している状態でペンツールに切り替え、ハンドルの持ち手の部分にポインターを近づけるとヒントが出ます。そこでクリックしてさらにポイントでクリックして直線を作成します。
片方のパーツを接線と一緒に選択して移動しポイントにスナップさせます。
ここまでくれば直線と合わせる時と同じです。
(英字モードで)Rキーを押して回転ツールに切り替えます。
基準となるポイントをクリックして回転の中心を移動します。
接線(ハンドルライン)をドラッグしてパーツを回転し、相手の接線(ハンドルライン)に合わせます。スマートガイドが合えば楽に合わせられると思います。
以上で完成です。動画で流れをご覧ください。
まとめ
いかがだったでしょうか。イラストレーターのパターンメイキングで使う回転ツールのテクニックをご紹介しました。拡大・縮小ツールと並んでよく使うツールの一つです。
実践編は普段よくやっていることを紹介させていただきました。少しでもお役に立てたらうれしいです。
最後までお読みいただきありがとうございました。
この記事のカテゴリー:Pattern Making
Author
- digital smith - N.A.
- Old schoolなMacユーザー。DTPっぽいことや、WebコーディングやMacサポートとかでご飯を食べてきました。興味のあることはとりあえずやってみたいと思っている面倒くさい人。服が作りたくてIllustratorを使ったパターンメイキングを勉強しています。将来は有機農業をやってみたい。
![]()