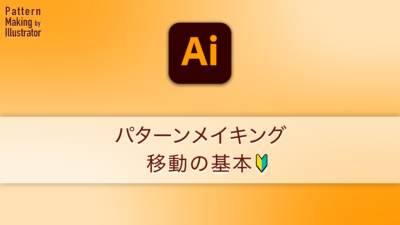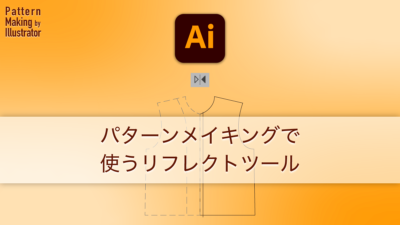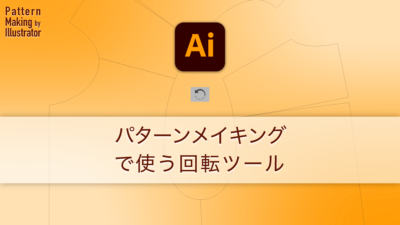[Pattern]選択の基本 – 初めてイラストレーターを使う人向け
カテゴリー:Pattern Making
2022.07.28公開
2022.08.23更新
イラストレーターで最初に出会うツールといえば選択ツールですね。黒い矢印の。イラストレーターを使ったパターンメイキングでも使わないはずはないです。でもちょっと違うんです。今回は初めてさんに向けてパターンメイキングの選択の仕方をまとめてみました。
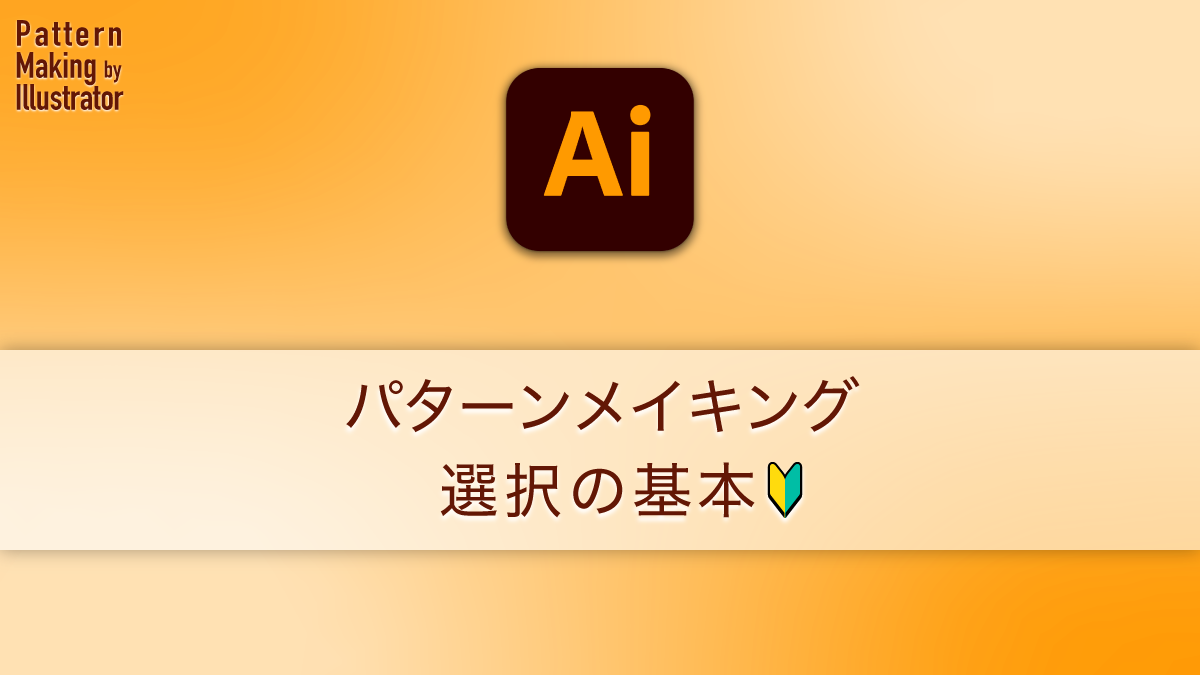
もくじ
ダイレクト選択ツールがデフォルト
選択ツールといえば、イラストレーターを開いたときのポインターの形ですね。Macユーザーにはお馴染みの形だと思いますが、この黒い矢印はほとんど使いません。
代わりにダイレクト選択ツールという白い矢印を使います。黒い矢印(選択ツール)は、図形をクリックするとそれを丸ごと選択します。移動したり全体を変形したりはできますがそれではパターンはかけません。そこで白い矢印、ダイレクト選択ツールの出番です。
なので、イラストレーターを開いたら英字モードでAキーを押してツールを切り替えておくくらいの気持ちでいましょうね。
| 機能 | ショートカットキー |
|---|---|
| ダイレクト選択ツールに切り替え | A |
選択する方法
- 選択したいポイントを含むようにドラッグする
- ポイントを直接クリックして選択する
複数のポイントや図形を選択するにはShiftキーを押しながら上記の操作を行ってください。くりかえしやればその分だけ選択できます。ただし同じポイントやパスを2度選択すると選択が解除される場合があります。
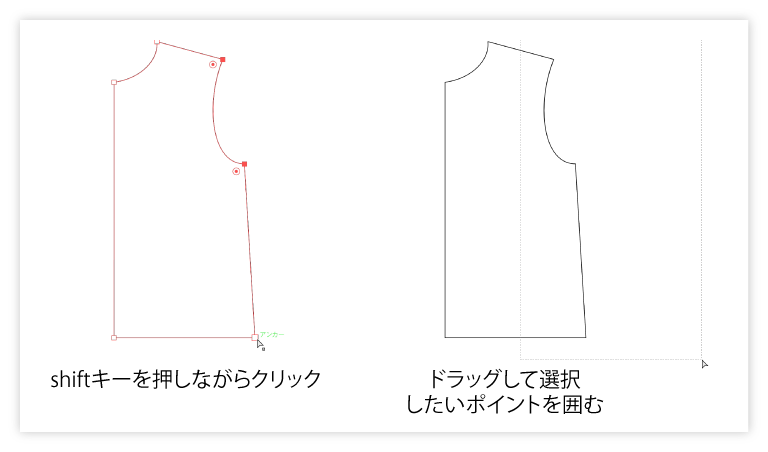
ショートカットキー
| 機能 | Mac | Windows |
|---|---|---|
| 複数選択 | shift | shift |
| 1クリックで図形全体を選択 | option | alt |
図形全体を選択したい
パーツ全体を移動したり回転したりしたい場合もありますよね。そんなときは黒い矢印!と思った方もいるかもしれません。その場合、option(alt)キーを押しながらクリックするとその図形全体が選択されます。
これは一時的に、グループ選択ツールに切り替えました。option(alt)キーを押している間だけ切り替えられます。
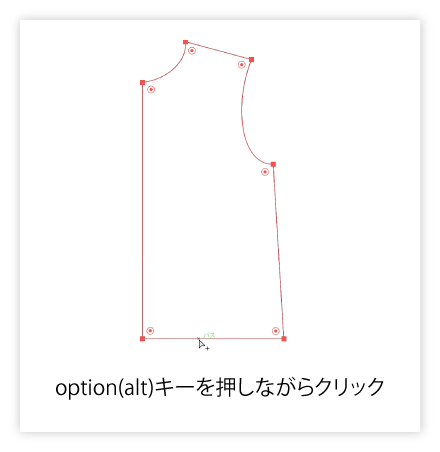
ショートカットキーで一時的に切り替える
ほとんどの作業では他のツールを使いながら、ちょっと選択する必要があったりするわけです。そんなときはcommand(control)キーを押すと一時的にダイレクト選択ツールに切り替わります。
このとき、直前に使った選択系のツールがダイレクト選択ツールでなくて選択ツールだった場合、command(control)を押したときに選択ツールになってしまいますのでお気をつけください。
応用編
重なっているパスの下のポイントを選択したい場合
そのポイントが含まれるパスを選択し、重なっている下のポイントを選択。
重なって下になっていても選択している図形が優先されて選択できます。
スマートガイドを使おう
イラストレータを使うときは必ずスマートガイドを使いましょう。
スマートガイドとはポインターを近づけるとアンカーとか、パスとか交差とか今ポインターがどこにいるのか案内してくれるものです。
環境設定→スマートガイドの中のアンカーとパスのヒント表示は必ずチェックしておきましょう。
ショートカットキーはcommand(control)+Uです。たまにオフにする時があるので覚えておくと便利ですよ。
| 機能 | Mac | Windows |
|---|---|---|
| スマートガイドのオン・オフ | command+U | control+U |
まとめ
以上の操作を、動画でご覧ください。
あとがき
いかがだったでしょうか?初めてイラストレータを触る人に向けて書かせていただきました。パターンを書くためには、いろんなツールを使います。それを使いこなすために、今回ご紹介した操作は必ず行います。すぐに無意識で使えるようになると思いますが、もしつまづいたらこのページに戻ってきて見直してみてください。
最後までお読みいただきありがとうございました。
この記事のカテゴリー:Pattern Making
Author
- digital smith - N.A.
- Old schoolなMacユーザー。DTPっぽいことや、WebコーディングやMacサポートとかでご飯を食べてきました。興味のあることはとりあえずやってみたいと思っている面倒くさい人。服が作りたくてIllustratorを使ったパターンメイキングを勉強しています。将来は有機農業をやってみたい。
![]()