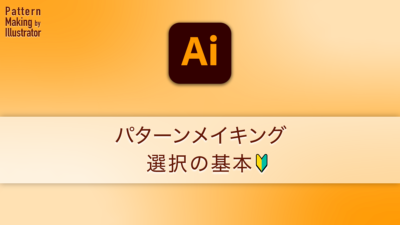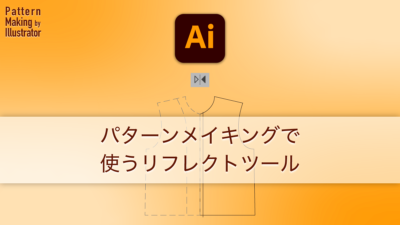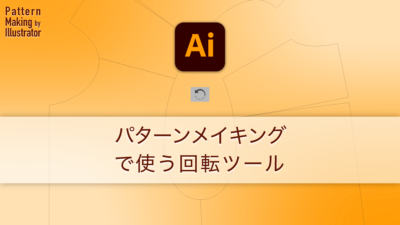[Pattern]移動の基本 – 初めてイラストレーターを使う人向け
カテゴリー:Pattern Making
2022.07.28公開
2022.08.23更新
選択の続編となりますが、選択したら、次に何をするかといえば移動でしょう。
パターンメイキングでの操作の割合としては、ドラッグして移動がほとんどですが、数値を指定して決め打ちで移動したいこともあると思います。初めての方に向けて移動の基本をご紹介します。
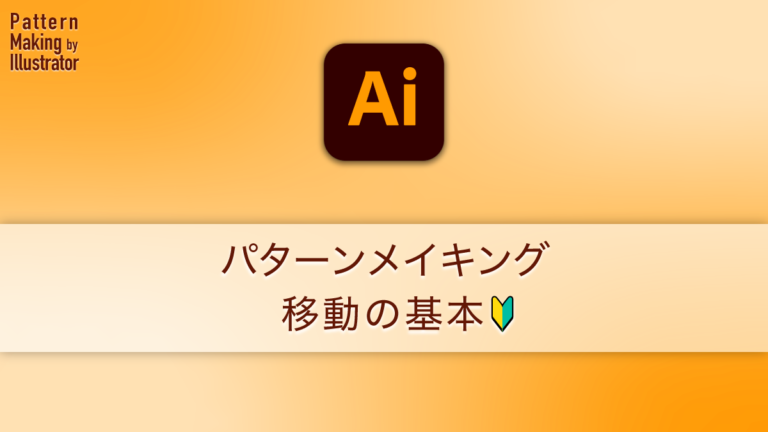
もくじ
移動の前には選択が必要
当たり前の話ですが、移動させたいものを選択しなければなりません。選択の仕方について不安がある方は「選択の基本」をご覧ください。
ドラッグして移動
特別な説明はありません。普通のPC操作で慣れていることでしょう。クリックして選択し、マウスボタンを押しながらドラッグして図形全体、ポイント、パスなどを移動させます。
ショートカットキー
| 機能 | Mac | Windows |
|---|---|---|
| 角度を制限して移動 | shiftを押しながら | shiftを押しながら |
| 複製 | optionを押しながら | altを押しながら |
| 移動の繰り返し | command+d | control+d |
スマートガイドを使おう
ドラッグして移動する場合、どこで止めるかが重要になります。ショルダーポイント同士を合わせるとか、あるポイントを別のポイントへ移動して重ねることがよくあります。ポイントをポイントに重ねることをスナップさせると言います。確実にスナップさせるためにスマートガイドをオンにしておきましょうね。
スマートガイドを切り替えるショートカットキーはcommand(control)+Uです。
数値を指定して移動
移動ダイアログを表示して、数値を入力して移動する方法です。入力方法は2種類あります。
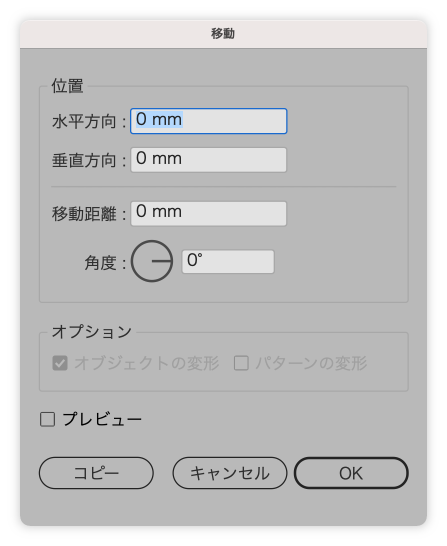
水平方向と垂直方向
元の位置を0としたときの移動後の座標を入力します。イラストレーターの場合、学校の数学で習った座標と違って垂直方向は下がプラスになります。
距離と角度を入力
移動距離と移動方向を角度で入力します。右方向が0度で反時計回りになっています。
便利機能としては直前の移動の記録が残るので1度目はドラッグで移動したものと同じ角度で距離を指定して移動することも可能です。
ダイアログを出す方法
移動のダイアログを表示するには、ツールバーの選択ツールまたはダイレクト選択ツールのアイコンをダブルクリックするか以下のショートカットキーを使用します。
ショートカットキー
| 機能 | Mac | Windows |
|---|---|---|
| 選択ツールまたはダイレクト選択ツールの場合 | enterまたはreturn | enterまたはreturn |
| それ以外のツールの場合 | command+shift+M | control+shift+M |
| 移動ダイアログで複製ボタンを押す | optionキーを押しながらenterまたはreturn | altキーを押しながらenterまたはreturn |
補足すると、OKを押すと移動、option(alt)キーを押しながらenterキーを押すと「複製」ボタン押すのと同じ結果が得られます。
キーボード操作で移動
また、キーボードの矢印キーで上下左右に移動できます。
キーポードを1回打つことにより移動する距離は「環境設定→一般→キー入力」で設定できます。
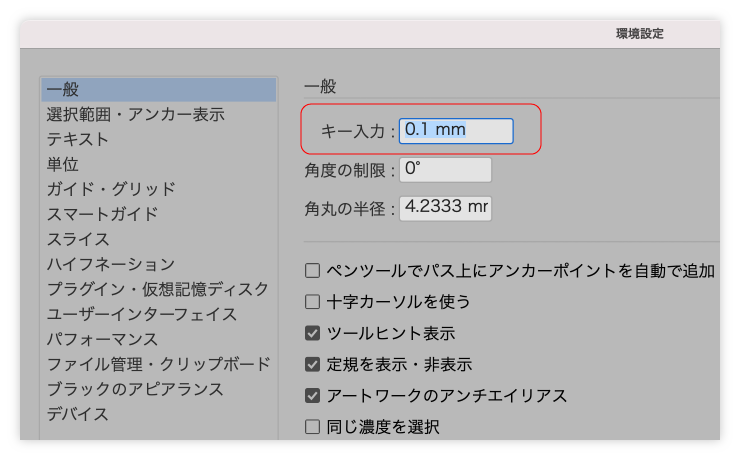
キーボード操作のTips
shiftキーを押しながら矢印キーを押すとキー入力に設定した数字の10倍の距離移動します。
例えば0.1cmに設定した場合、1cmになります。
余談ですが、上の画像では0.1mmになっていますが、10分の1のサイズで製図しているので、1mmが実際のサイズでは1cmになります。10分の1のサイズでの製図は玉置の仕事場のメソッドにならっています。
あとがき
いかがだったでしょうか?選択に引き続き、移動の基本をご紹介しました。選択と並んで、移動もいつも行う操作です。もしつまづいたらこのページに戻ってきて見直してみてください。
最後までお読みいただきありがとうございました。
この記事のカテゴリー:Pattern Making
Author
- digital smith - N.A.
- Old schoolなMacユーザー。DTPっぽいことや、WebコーディングやMacサポートとかでご飯を食べてきました。興味のあることはとりあえずやってみたいと思っている面倒くさい人。服が作りたくてIllustratorを使ったパターンメイキングを勉強しています。将来は有機農業をやってみたい。
![]()