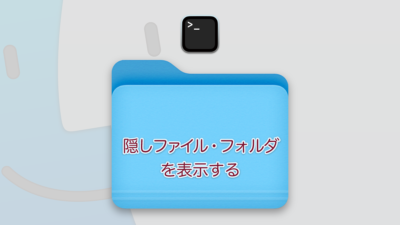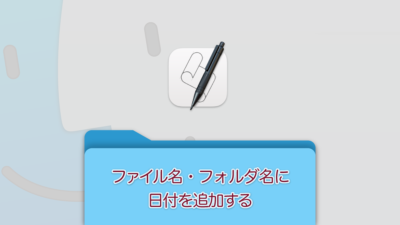[Mac]システム終了のショートカットキーを復活させたい
カテゴリー:Mac
2022.04.27公開
2022.04.28更新
在宅勤務が始まった時、自前のMacがあまりにも古くて遅かったので新しいMacBook Airを買いました。本当はMacBook Pro 13インチがよかったのですが、キーボードが刷新されたNewモデルがまだ発売されていなかったのです。初めてのTouch ID付きに喜んだのも束の間、がっかりしてしまったことがあります。システム終了するためのショートカットキーが消えてしまいました。毎回、Appleメニューをクリックしてプルダウンするのがめんどうです。些細なことですがストレスが溜まります。
さて、今回はこのショートカットキーを復活させたいと思います。Karabiner-Elementsというキーボードカスタマイズソフトがあって、以前から別の用途で利用していたのですが、システム終了にも使えるぞと最近気づきました。ということでシステム終了のショートカットキーを復活させたお話でございます。
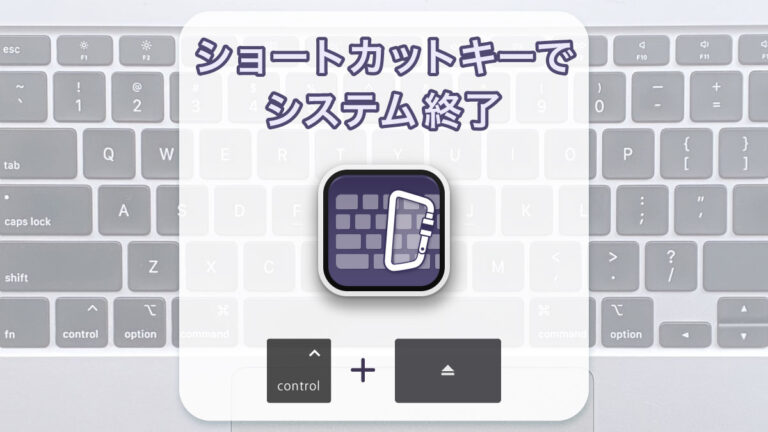
もくじ
システム終了のショートカットキーはcommand+eject
システム終了のショートカットキーといえば、commandキー+ejectキーです。と言われても、そんなのどこで知ることができるのでしょうね。ぼくはたまたまAppleの技術認定資格のトレーニングに参加したときに教えてもらった記憶があります。Macは隠れた機能が多過ぎですね。
以前のMacBookシリーズの場合、DVDドライブがないので、キーボード右上の電源キーがejectキーと同じ役割をしてくれていました。でも、Touch IDが電源キーに取って代わり、なくなってしまいました。これも時代の流れでしょうか?
では、どうすればいいか?ないものは作ればいいのです。ejectキーをどこかに割り当てましょう。
Karabiner-Elementsの助けを借りる
なくなってしまったejectキーをキーボードの使うことのないキーに復活させなければなりません。ここで登場するのがKarabiner-Elementsというソフトです。これをインストールするとmacOSのキーボードをカスタマイズできるようになります。単純なキーの入れ替えから、1つのキーに2つ以上の機能を持たせたりすることもできるようです。本当は別の使い方で紹介しようと思っていたのですが(近日中に公開します)、簡単な方からということで、こちらを先に紹介することにしました。
Karabiner-Elementsのインストール
Karabiner-Elementsは公式サイトからダウンロードできます。英語ですが、インストール方法はこちらにあります。
セットアップの注意点
インストールが完了してアプリを起動するのですが、うまくいかなかったところがありました。もしかしたらマニュアルを読み飛ばしてしまっていて、本当は載っているかもしれませんが、備忘録として書き残しておきます。
アプリケーションが一つ見当たらない
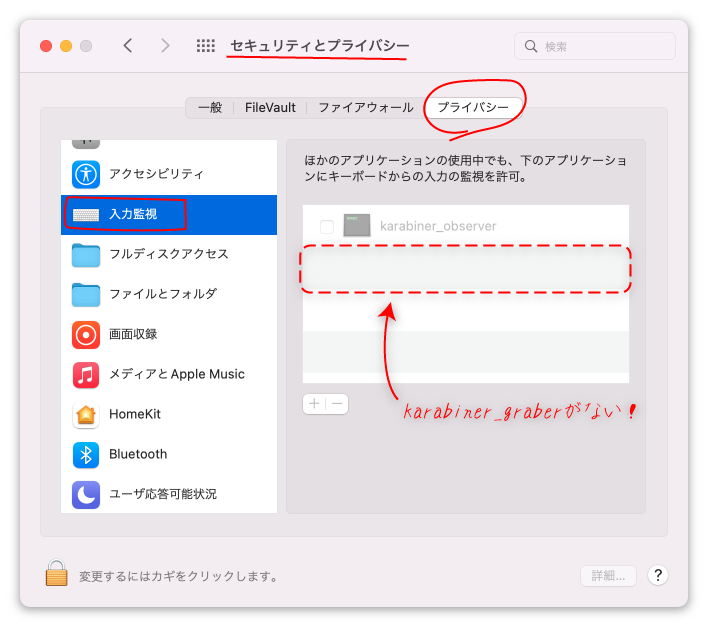
Karabiner-elementsを起動すると親切にもプライバシー設定を変更してねというメッセージが出てきます。しかし、メッセージダイアログのスクリーンショットによるとシステム環境設定>セキュリティとプライバシー>プライバシー>入力監視に2つのアプリケーションが表示されるはずなのですが、「karabiner-grabber」が表示されませんでした。どうしようと思いましたが、落ち着いてMacを再起動したら表示できました。
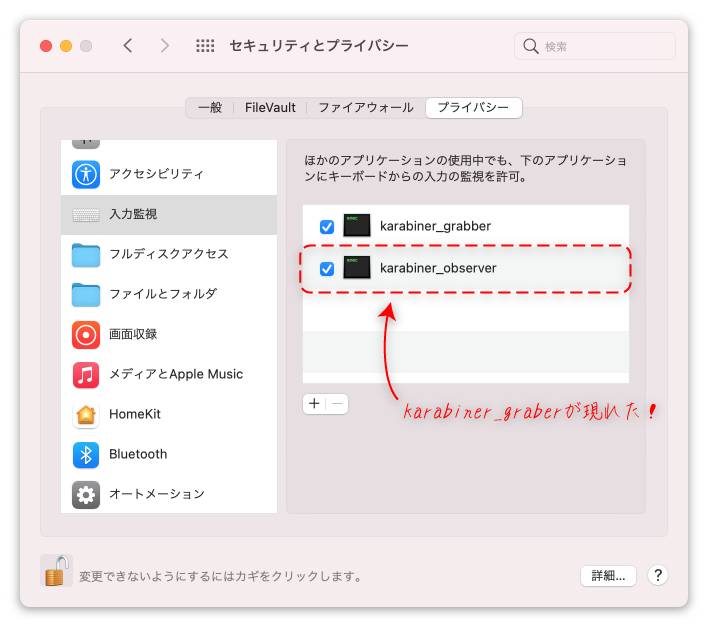
キーボード設定アシスタント
次に、再起動後ににキーボード設定アシスタントが勝手に立ち上がりました。これにはうろたえました。でも、そのまま指示通りに続ければOKでした。
ファンクションキーの配列が変わってしまった
もうひとつ、もともとファンクションキーに割り当てられているボタンが機能しないものがありました。原因は、インストール直後では、F4〜F6がオリジナル配列になってしまっていました。Peferenceウィンドウで一覧があり確認することができました。
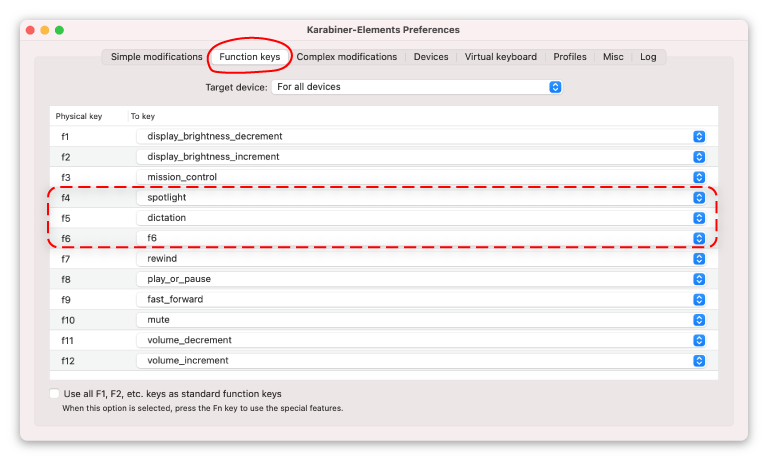
比較してみると微妙に違いますね。
Macbook
F4:Launchpad、F5:キーボードバックライトの輝度(暗く)、F6:キーボードバックライトの輝度(明るく)
Magic Keyboard
F4:Launchpad、F5:割り当てなし、F6:割り当てなし
Karabiner-Elements
F4:Spotlight、F5:Dictation(音声入力)、F6:割り当てなし
元の戻したい場合は個別に設定し直す必要があると思います。その場合は、それぞれのTo keyのプルダウンメニューから変更できます。
ejectキーを割り当てる
ではejectキーを設定していきたいと思います。一応、下記の2パターンを考えてみました。
- 装飾キーを変更する。
- ファンクションキー(メディアキー)を変更する。
1.装飾キーを変更する
装飾キー(modifier key)とは、caps lock、command、shift、option、control、fnキーのことです。
今回は、caps lockキーをejectキーに変更してみましょう。PreferenceウィンドウのSimple modificationsペインで設定します。
- 左下の「Add item」ボタンを押します。
- From key列の長いポップアップメニューからcaps lockを選びます。
- 右隣のTo key列のポップアップメニューからejectを選択します。
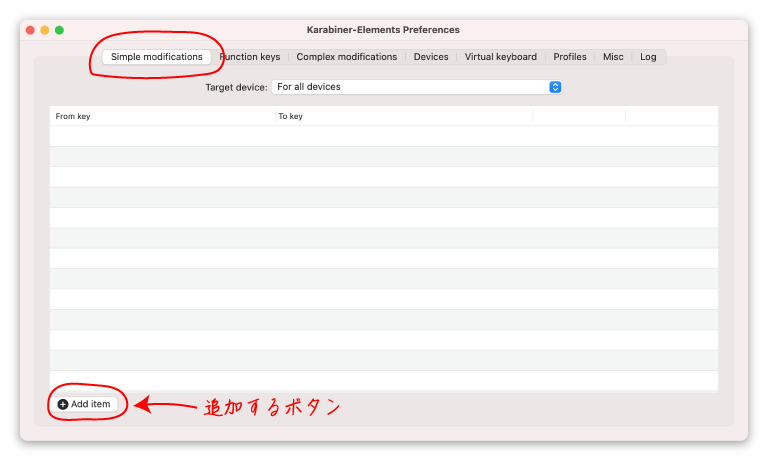
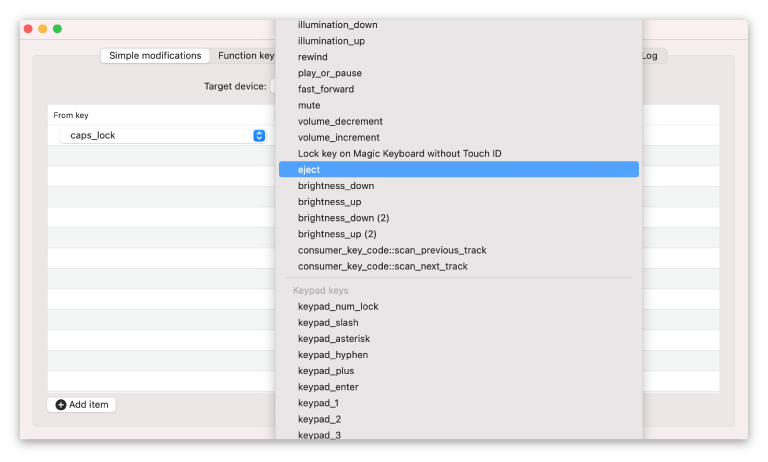
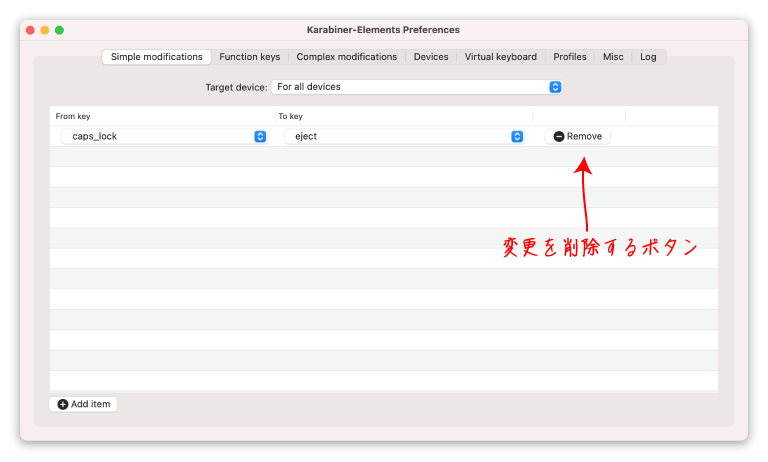
これでcaps lockキーの役割がeject keyに変身しました。なお、不要になったら右端のremoveボタンで削除できます。
試しにcontrolキーを押しながら生まれ変わったcaps lockキーを押してみてください。ダイアログが出るはずです。
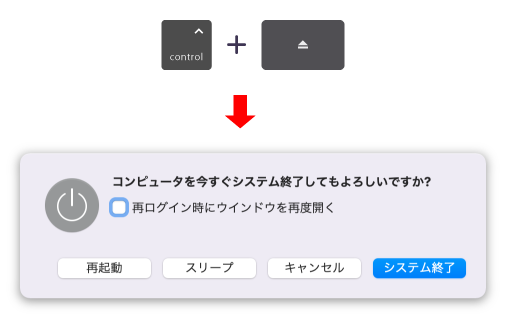
2.ファンクションキー(メディアキー)を変更する
次に、ファンクションキーに割り当ててみましょう。すでに色々な機能が割り当てられているので入る隙間がないかもしれません。でもよく考えてみてください。使ったことがない機能ってありませんか?そこに割り当てればいいのです。例えばぼくの場合、輝度調整とキーボードイルミネーションと音量調整しか使ったことがありませんでした。ということでF4に設定してみることにします。
F1からF12の中から選んで、To keyのポップアップメニューからMedia keysグループにある「eject」を選びます。
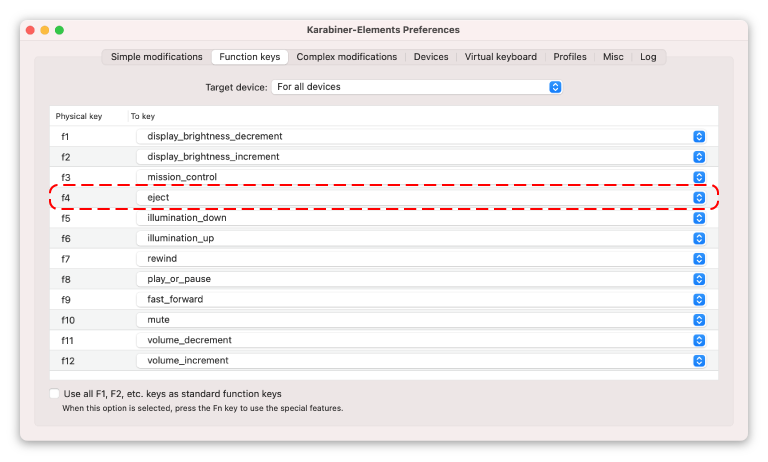
ポップアップメニューを設定したらすぐに反映されます。controlキーを押しながら設定したファンクションキーを押してみましょう。システム終了のダイアログが出るはずです。
まとめ
ユーティリティソフトの力を借りることになってしまいましたが、システム終了のショートカットキーを手に入れることができました。さらに数字の小さいキーに設定すれば片手で操作できますね。今回、ぼくはF4に設定しましたが、好きな場所に設定して快適なMac Lifeをお送りください。
Krabiner-Elementsは奥深いソフトで、複数キーのコンビネーションでキーのエミュレーションのようなこともできるようです。jsonファイルの編集が必要になるのでハードルが高くなりますがいつか挑戦してみたいと思います。。
ライセンスはPublic Domainだそうです。わかりやすくいうとフリーウェアという解釈でいいと思います。もし気に入られてお礼がしたいと思ったらDonationも受け付けているようです。
おまけ:ダイアログのショートカット
システム終了のダイアログのボタンにもショートカットがあります。returnキーでシステム終了、escキーでキャンセルはご想像通りだと思いますが、Sキーでスリープ。Rキーで再起動が実行されます。
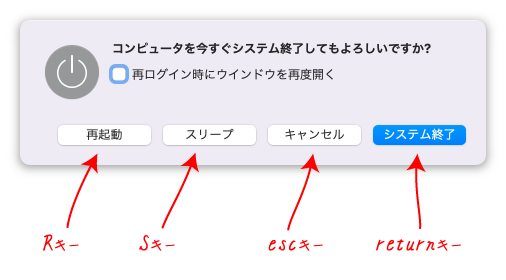
この記事のカテゴリー:Mac
Author
- digital smith - N.A.
- Old schoolなMacユーザー。DTPっぽいことや、WebコーディングやMacサポートとかでご飯を食べてきました。興味のあることはとりあえずやってみたいと思っている面倒くさい人。服が作りたくてIllustratorを使ったパターンメイキングを勉強しています。将来は有機農業をやってみたい。
![]()