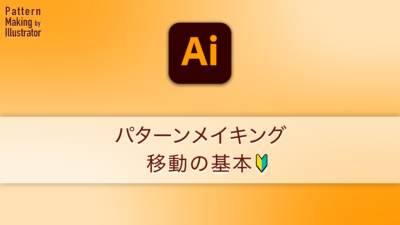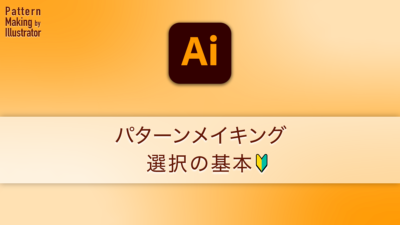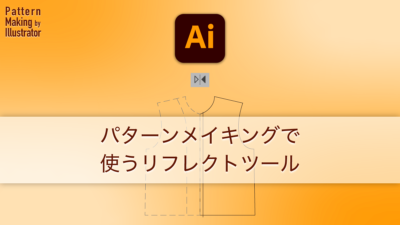[Pattern]交差した線のはみ出した部分を削除する方法
カテゴリー:Pattern Making
2022.05.14公開
2022.07.22更新
パターンを書いているときに案内線が交差したところにポイントを作ったり、はみ出している線を削除したいことがよくあると思います。CADだったらそれなりのツールがありそうですが、イラストレータの場合は今のところ手作業になりますよね。そんなときに使えるツールや方法をまとめてみました。
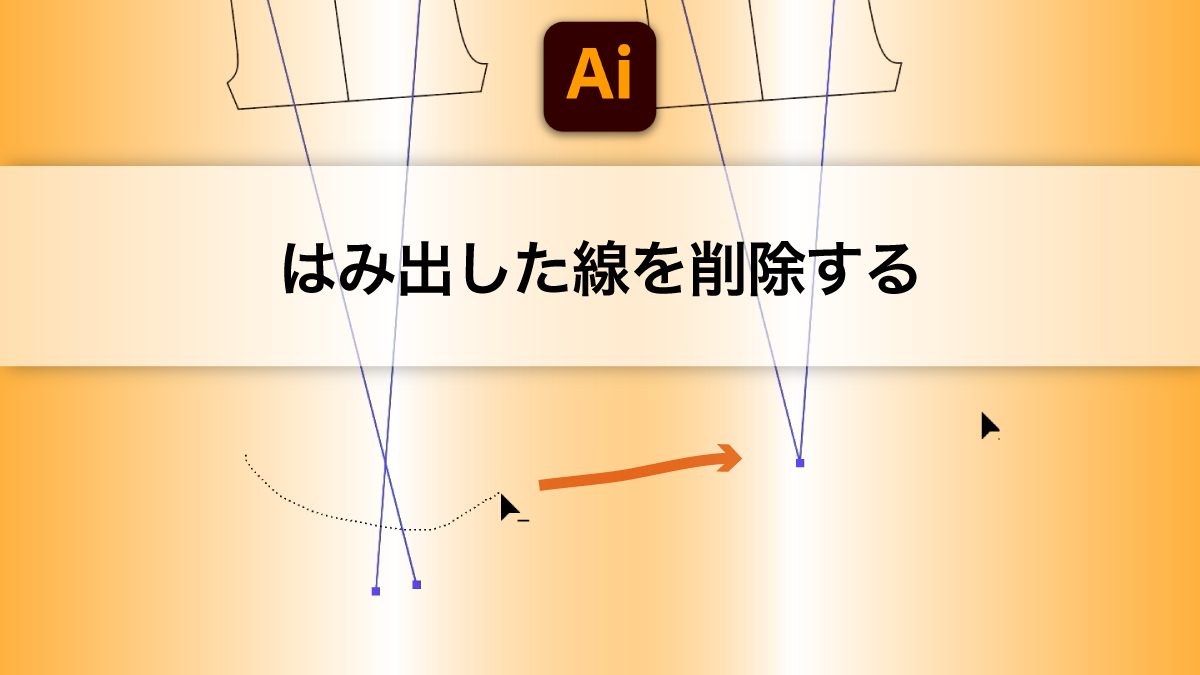
分割ツール

昔からありますね。パスファインダパネルにある分割です。独学でパターンを書き始めた頃、よく使っていました。はみ出した線が削除されたポイントは連結され、クローズドパスになります。
操作手順例
1)囲まれていて隙間の空いていないパスを選択します。
2)パスファインダパネルの分割ツールボタンをクリックします。
3) はみ出した部分が消え、クローズドパスが残ります。パスの線幅がなくなってしまうので先幅を付け直す必要があります。
動画でご確認ください。(無音です。説明は字幕にて)
補足
線で囲まれていない場合は補助線を追加する必要があります。しかし、後述するアウトラインを使えば、それを回避することができるようです。パターンを書き始めたばかりの頃、恥ずかしながら、線を足して分割を多用していました。今思えば、馬鹿の一つ覚えでしたねぇ。
その他の分割使用例
分割といえば、図形を複数に分ける時が主な仕事です。例えば、身頃から見返しを作ることときよく使っています。この場合、注意しなければならないのが、分割して2つに別れたオブジェクトはグループ化されています。かならず選択してからcommand+shit+G(control+shift+G)でグループ解除する必要があります。
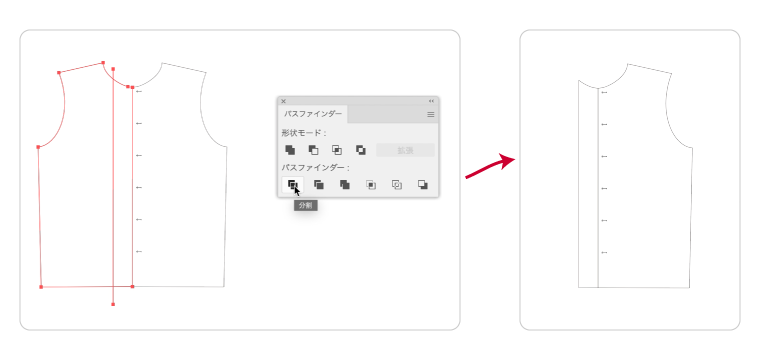
ダイレクト選択ツールで縮める(スマートガイドを利用)
ダイレクト選択ツールでポイントを交差しているポイントまでドラッグします。パス上を移動すれば、「パス」という文字が出ています。交差している場所に来ると「交差」という文字が出ます。でもスマートガイドが機能せずガイドの文字が出ない時があります。また個人的には手元が狂ってマウスボタンを離すタイミングを間違えるとずれる場合があるので苦手です。
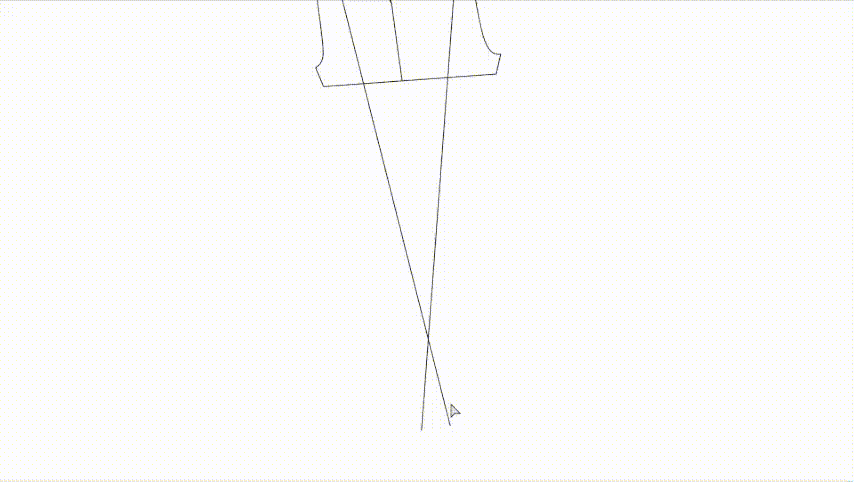
ここがポイント
ダイレクト選択ツールでスマートガイドのヒントが出ないとき、ペンツールに切り替えて、commandキーを押しながら(一時的にダイレクト選択ツールに切り替えて)操作するとうまくいく
ドラッグしてもスマートガイドがちゃんと機能しないことがよくあります。玉置先生がデモの時によくやっているのですが、真似してやってみるのですがうまくいきません。そういう場合どう対処するか、稽古場に参加した際に教えていただきました。
はさみツール(スマートガイドを利用)
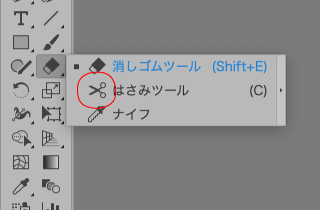
ダイレクト選択ツールでうまくいかないときに、代わりによく使っていました。
操作方法
はさみツールに切り替えて(英字モードでCキーを押す)、交差したところでクリックして線を分割します。クリックする場所は目分量となってしまいますが、スマートガイドを使えば、「交差」という文字が出るので場所を決めることができます。ただし、スマートガイドがうまく働かないと、位置がずれる場合があります。
動画でご確認ください。(無音です。説明は字幕にて)
シェイプ形成ツール
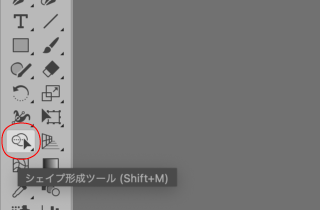
比較的新しく導入されたツールのようで使ったことがありませんでしたが、なかなか便利そうなので紹介します。シェイプ形成ツールとは、公式サイトによる説明は以下の通りです。
シェイプ形成ツールは、単純なシェイプを結合および消去することで、複雑なシェイプを作成するインタラクティブなツールです。
シェイプ形成ツールについて
そして、これの消去モードを使います。手順は以下の通りです。
操作手順例
1)交差する線を選択します。
2)シェイプ形成ツールに切り替えます。(shift-M)
3)optionキーを押しながら(消去モードに変更)、削除したい部分をポインターが横切るようにドラッグします。点線のような軌跡が描かれてすぐ消えます。
動画でご確認ください。(無音です。説明は字幕にて)
参考リンク
この方法に関してはこちらのページをヒントにさせていただきました。ありがとうございました。
パスファインダのアウトライン
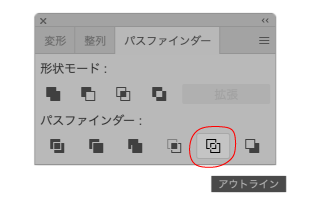
先程の参考リンクの記事を見直して気づいたのですが、パスファインダーのアウトラインでも分割と同じようなことができるようです。こちらの場合、選択した線が図形として閉じていなくても交差したポイントで分割されます。分割と同じように線幅がなくなってしまうのと、分割されたパスがグループ化されてしまうのがパターンの製図的に残念なところですね。
ちなみにグループ解除のショートカットはcommand+shift+Gです。
動画でご確認ください。(無音です。説明は字幕にて)
まとめ
パスファインダーの分割とアウトライン、シェイプ形成ツールは工数は増えますが交差するポイントをイラストレータが作ってくれるので精度を気にするストレスはありません。と、ぼくは思います。あとは、工程を工夫すればまとめて処理できるのではないかと思います。
ダイレクト選択ツールとはさみツールは、スマートガイドを使いこなす感じでやればスイスイできますが、ちょっと慣れが必要かもしれません。スマートガイド必須です。スマートガイドを有効になっていない場合、command+Uで切り替えることができます。
いかがだったでしょうか?どれが一番いいやり方かは、人によって変わると思うので一概には言えません。また、シチュエーションによっても変わると思いますし。いつも同じ方法でなく、時と場合によって使い分ければよいと思いますよ。
この記事のカテゴリー:Pattern Making
Author
- digital smith - N.A.
- Old schoolなMacユーザー。DTPっぽいことや、WebコーディングやMacサポートとかでご飯を食べてきました。興味のあることはとりあえずやってみたいと思っている面倒くさい人。服が作りたくてIllustratorを使ったパターンメイキングを勉強しています。将来は有機農業をやってみたい。
![]()