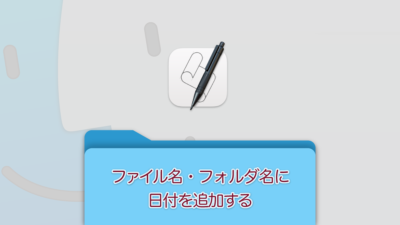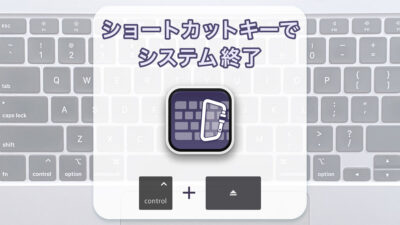[Mac]隠されているファイル(不可視ファイル)を表示する
カテゴリー:Mac
2022.06.29公開
Macを普通に使っていると気づかないのですが、システムについてちょっと詳しくなったり、いろいろなアプリをインストールしたりすると、Finder上で見えない、隠されているフォルダやファイルがあることに気づきます。そんなファイルやフォルダそんなファイルやフォルダについてまとめてみました。表示方法についてもご紹介します。

もくじ
ショートカットキーが用意されてました
以前はターミナルでコマンドを打つ必要がありました。それがどうでしょう?今のmac OSでは、不可視ファイルを表示するショートカットキーがあるそうです!当時(High Sierraのころでした)の会社の同僚に教えていただきました。そのショートカットはこちらです。
command+shift+.(ピリオド)下の図はシステムボリュームの直下で、非表示から表示に切り替えた状態です。
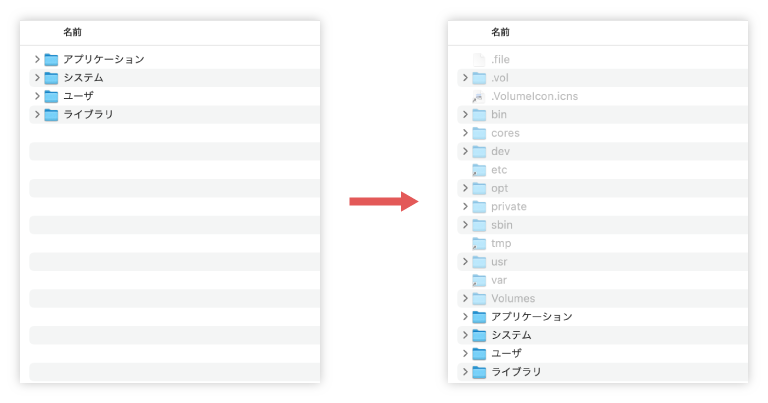
もう一度押すと、元に戻ります。しかし、再起動すると元に戻ってしまいます。現在でも永続的に表示するにはコマンドを利用するしかないようです。
なぜファイルが見えないのか
不可視ファイルには2種類あるようです。
- ファイル名が.(ドット)から始まるもの
- それ以外のもの
どちらもターミナルでは次のコマンドで確認できます
ls -aでは、それぞれどんな特徴があるのでしょうか?
.(ドット)から始まるもの
.(ドット)から始まるから始まるファイルは自動的に隠すようにOSで設定されているみたいです。
ちなみに、ゴミ箱フォルダもローカライズでゴミ箱という名前に見せているだけで本名は「.trash」という名前でホームフォルダ直下に隠れています。
また、アプリケーションで保存するときにファイル名を.(ドット)から始めると警告されます。
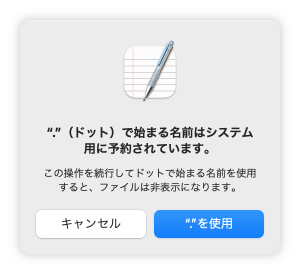
でも、ユーザーがインストールしたアプリケーションも.(ドット)から始まるフォルダを作って設定を保存しているものがたくさんありますね。ホームフォルダとか特定のフォルダを指定してそこに保存される場合とか。Web系のツールをインストールすると必ずと言っていいほど作られて不可視ファイルや不可視フォルダだらけになっています。
ファイルフラグ「hidden」を設定してあるもの
次に名前が.(ドット)から始まるから始まる以外のものには、どんな違いがあるのでしょう?それらには、ファイルフラグ「hidden」が設定されています。「hidden」というファイルフラグが指定されているとFinderや開くや保存などのダイアログ内で見えなくなります。
フラグの存在はターミナルでlsコマンドにつぎのオプションを打つと確認できます。※O(オー)は大文字になります。
ls -lO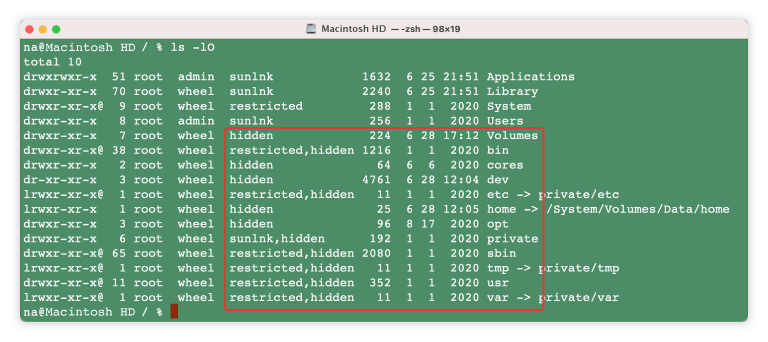
個別に表示・非表示を切り替えるには、以下のようになります。
chflags hidden (ファイルパスまたはフォルダパス)隠しているファイルまたはフォルダを再表示する
chflags nohidden (ファイルパスまたはフォルダパス)隠しているファイルまたはフォルダを表示するコマンド
では最初のショートカットキーに相当するターミナルで表示非表示を切り替えるコマンドです。
ファイルまたはフォルダを表示
defaults write com.apple.Finder AppleShowAllFiles -bool trueFinderを再起動します。
killall Finder元に戻す
defaults write com.apple.Finder AppleShowAllFiles -bool false Finderを再起動します。
killall FinderFinderの設定を変えたので、それを反映させるためにFinderを再起動する必要があります。
これはcom.Apple.Finder.plistという設定ファイルを書き換えているようです。もともと「.(ドット)で始まるファイルまたはフォルダ」と「ファイルフラグに「hidden」を設定しているファイルまたはフォルダ」を隠す設定を変更していると思われます。
以前はGUIで使えるアプリケーションがXcodeの中にあったのですが今は動かないそうですね。残念。検索すると今でも使えるアプリケーションがあるようですので興味があったら探してみるのもいいかもしれません。
番外編:ライブラリフォルダの表示・非表示
ホームフォルダのライブラリは表示するには表示オプションで簡単に切り替えることができます。
FInderでメニューバーの移動からホームを選んでホームフォルダを開きます。
フォルダ内で右クリックして表示オプションを表示を選びます。

「”ライブラリ”フォルダを表示」にチェックを入れます。
先にご説明したコマンドの代わりにファイルフラグ「hidden」の追加・削除を実行しているようです。
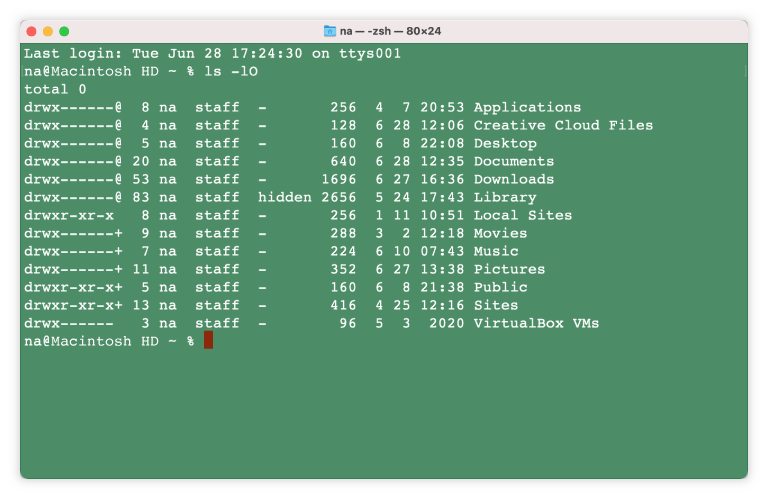
まとめ
不可視ファイルを表示する方法や不可視ファイルについてまとめてみました。意外と色々なソフトで自由に利用していることに、ちょっとびっくりしました。使わなくなったアプリケーションの設定などは整理したほうがディスク容量の節約になるかもしれませんね。
余談ですが、表示・非表示のコマンドはもう一つあって、昔、某エンタテインメント会社でヘルプデスクをやっていたときに、そっちを多用していた記憶があります。Mac OS9以前のリソースフォークを使う方法だったので今は使えないと思いますが。何か機会がありましたら、そちらも掘り下げたいと思います。
最後までお読みいただきありがとうございました。
参考
chflags:Terminal.app manページ
この記事のカテゴリー:Mac
Author
- digital smith - N.A.
- Old schoolなMacユーザー。DTPっぽいことや、WebコーディングやMacサポートとかでご飯を食べてきました。興味のあることはとりあえずやってみたいと思っている面倒くさい人。服が作りたくてIllustratorを使ったパターンメイキングを勉強しています。将来は有機農業をやってみたい。
![]()